ゆうちょダイレクトに登録した後、スマホのゆうちょ認証アプリ(生体認証)に登録すると便利に使える。
スマホのゆうちょ認証アプリ(生体認証)に登録していないとき
下記の記事で説明したように、ゆうちょダイレクトに登録を行ってインターネットバンキングができるようになった。
ゆうちょダイレクトへの登録方法は次の記事を参照。
しかし、ゆうちょダイレクトにログインしたり、振り込みをするときにセキュリティの関係で手間なことが多い。
2019年7月までは、ログイン時は登録時に決めた質問事項の回答を2問入力しなければならず、さらにログインパスワードの入力も必要であり、大変手間がかかっていた。
さらに、5万円以上の振り込み時にメールに送られてくるワンタイムパスワードは、携帯電話・スマートフォンのメールアドレス(@docomo.ne.jp、@ezweb.ne.jp、@au.com、@softbank.ne.jpなど)のみに制限されていて、PC用のメールアドレス(@gmail.comなど)が使えないことになっている。
格安Sim等を使っていて、携帯電話・スマートフォンのメールアドレス(@docomo.ne.jp、@ezweb.ne.jp、@au.com、@softbank.ne.jpなど)を持っていない場合はトークンというワンタイムパスワードの生成機を申し込む必要があった。振り込み時には常にトークンを持ち歩かなければならず不便であった。
2019年7月からスマホのゆうちょ認証アプリ(生体認証)が使えるようになり、携帯電話・スマートフォンのメールアドレス(@docomo.ne.jp、@ezweb.ne.jp、@au.com、@softbank.ne.jpなど)やトークンがなくても、ゆうちょダイレクトが便利に使えるようになった。
ゆうちょ認証アプリ(生体認証)とは
ゆうちょ認証アプリはスマホの生体認証(指紋認証または顔認証)を使って、ゆうちょダイレクトにログインするためのものである。
ゆうちょ認証アプリで生体情報(指紋または顔)を登録すると、今までのトークンやメールワンタイムパスワードによる認証は生体情報による認証に切り替わってしまい使えなくなってしまう。
アプリで生体情報(指紋または顔)の登録を行うが、生体認証はゆうちょダイレクトのログインのみに使うことになる。
送金、住所・電話番号変更を行うためには、ゆうちょ認証アプリの登録途中で登録要求してくる「PINコード」が新たに必要になる。
従って、ゆうちょ認証アプリを使うときは生体認証(指紋認証または顔認証)とPINコードの組合せで使っていくことになる。
スマホのゆうちょ認証アプリの登録方法

スマホに「ゆうちょ認証アプリ」をインストールする。
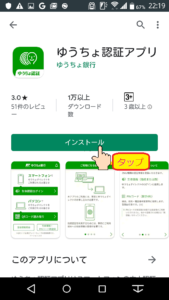

アプリを開くと利用前の注意事項が表示される。
確認し矢印をタップする。
- このアプリを利用する前にゆうちょダイレクトの登録が必要。
- 指紋認証の利用には、事前に利用端末への指紋情報の登録が必要。
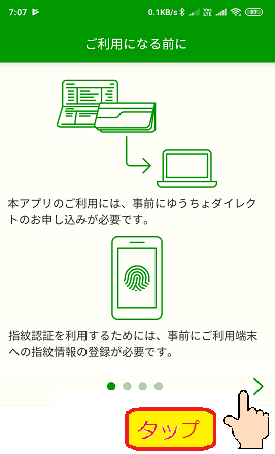

下記の注意事項が表示されるので、確認し矢印をタップする。
1.生体情報は指紋または顔を選ぶ
(ゆうちょダイレクトのログイン時に使用)
2.PINコードの登録
(送金、住所・電話番号変更時に使用)
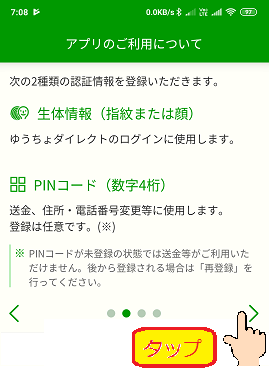

下記の注意事項が表示されるので、確認し矢印をタップする。
一度生体情報を登録すると、生体情報による認証に切り替わる。トークン、メールワンタイムパスワードによる認証はできなくなる。
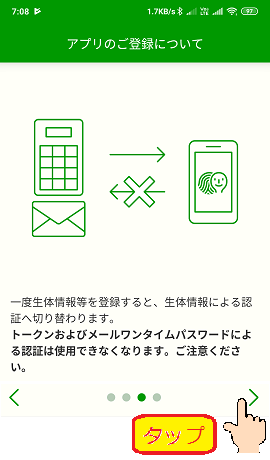

下記の注意事項が表示されるので、確認し矢印をタップする。
登録時は本人確認のため、口座に登録している電話番号に自動音声で電話がかかってくる。
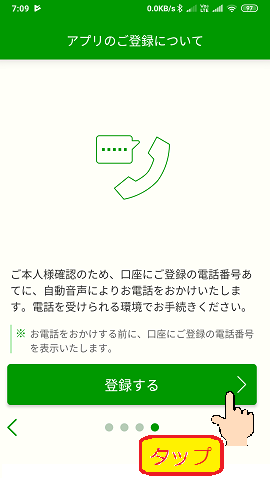

利用規約に同意すると登録に進む。
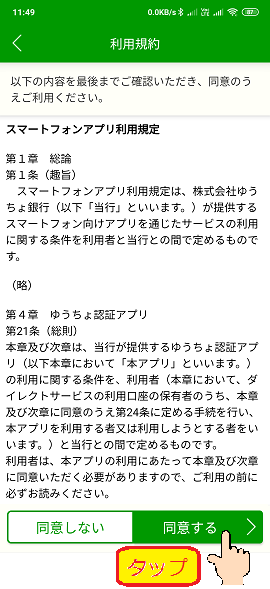

ゆうちょダイレクトを登録したときに発行された「お客さま番号」を入力し、タップする。
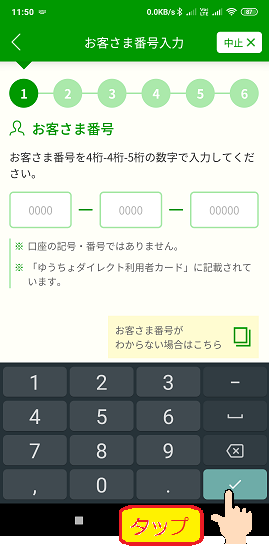

ゆうちょダイレクトに登録したときに登録した「ログインパスワード」を入力し、タップする。
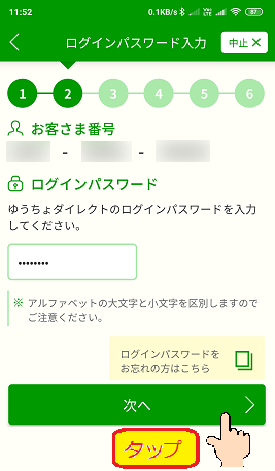

口座に登録してある電話番号を確認し、「電話を受ける」をタップする。
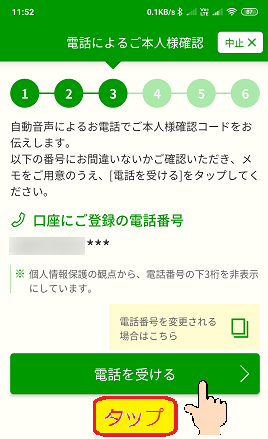

再度、電話番号を確認してくるので、間違いなければ「OK」をタップする。
自動音声で電話がかかってくるので、本人確認コードをメモする。
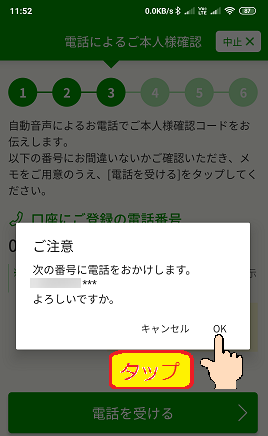

メモした本人確認コードを入力して、「次へ」をタップする。
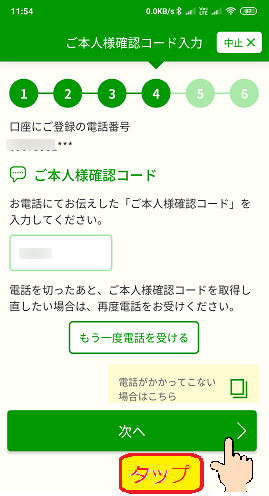

次の画面で生体情報の登録を行うので、あらかじめスマホへの生体情報の登録が終わっていることの確認が行われる。
次の画面で「指紋認証か顔認証」を選ぶと生体情報の登録は完了である。
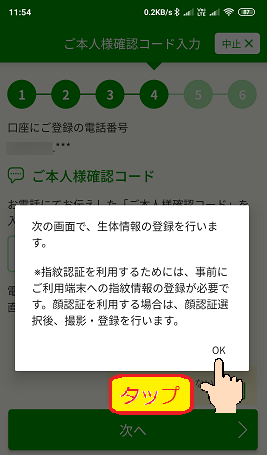

生体情報はログイン時のみに使用され、送金、住所・電話番号変更をするためにはPINコードの登録が必要になる。「登録する」を選んで「次へ」をタップする。
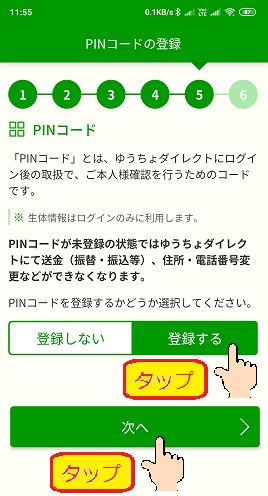

PINコードの作成を行う。4桁の数字を入力する。
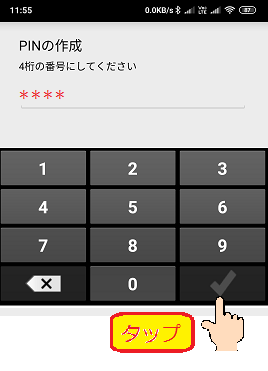

登録完了。
これで「スマホのゆうちょ認証アプリ(生体認証)」の登録は完了である。
「アプリトップ画面へ」をタップする。
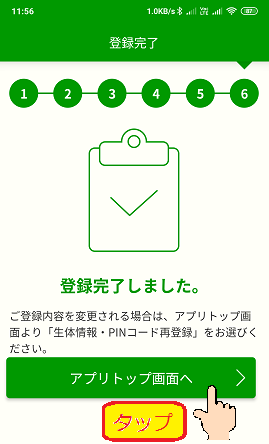
スマホのゆうちょ認証アプリを使って、ゆうちょダイレクトにPCからログインしてみる

ゆうちょ認証アプリの登録が完了したので、ゆうちょダイレクトにPCからログインして見る。
まず、お客さま番号の入力を行う。
「次へ」と「生体認証でログイン」というボダンがある。
ゆうちょ認証アプリに登録した後なので「生体認証でログイン」をクリックする。
注意
「次へ」を選んでも、従来の質問とログインパスワードでログインはできるが、振り込み等の欄がグレーアウトしていて使うことができなくなっている。
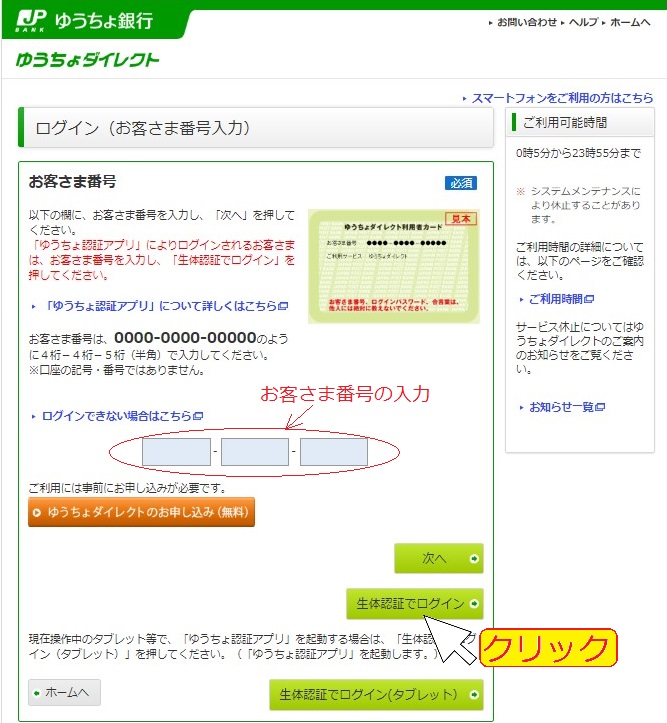

PCの画面にQRコードが表示されるので、スマホのゆうちょ認証アプリを開いてQRコードを読み取り生体認証を行う。その後、「ログイン」ボタンをクリックするとログインできる。
注意
スマホで生体認証せずに「ログイン」ボタンをクリックするとエラーになる。
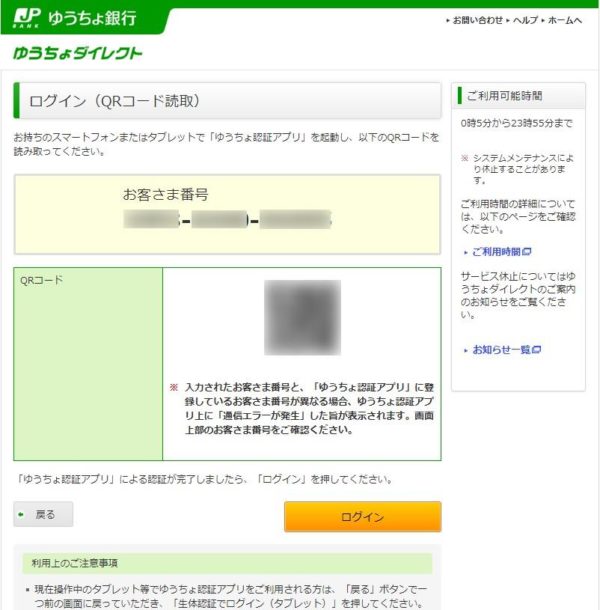

ここでスマホのゆうちょ認証アプリを開いて「パソコンでゆうちょダイレクトを利用されるお客さま」のQRコード読み取りをタップする。
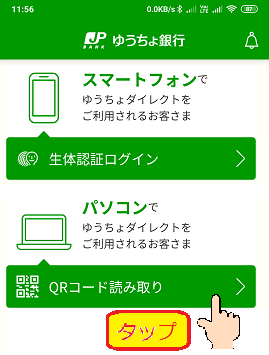

QRコードを読み取り画面が開くのでPCのQRコードに画面を合わせる。
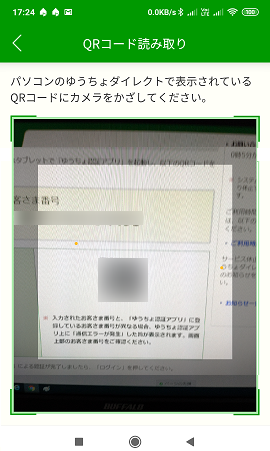

QRコードが読み取られると、お客さまコードが表示され「生体認証ログイン」と表示されるのでタップする。
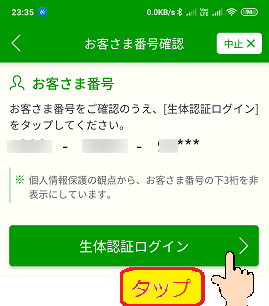

生体認証で指紋認証を指定している場合は、下図のようにスマホで指紋の読み取りを要求してくるのでセンサーに指を置いて指紋認証を行う。
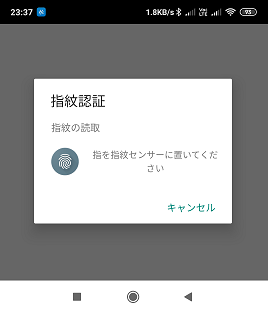

以上でスマホでの生体認証が完了したので、PCの画面に戻ってゆうちょダイレクトのログインをクリックする。
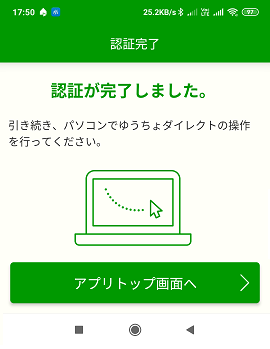

PCの画面に戻って「ログイン」をクリックすると、エラーは発生せずにゆうちょダイレクトにログインできる。
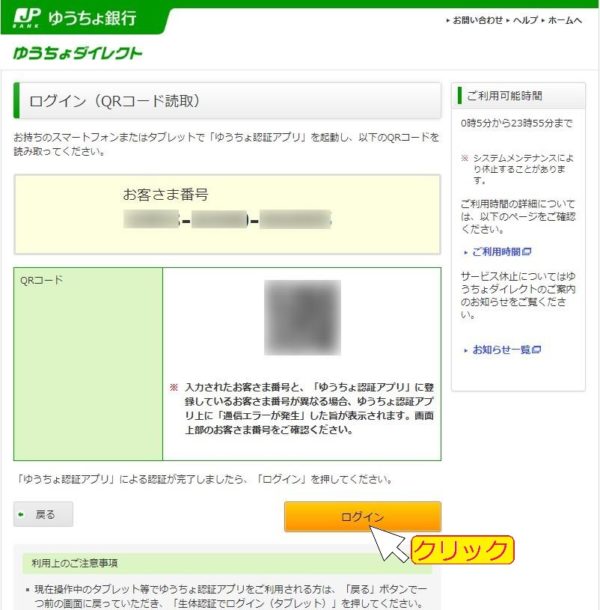
まとめ
ゆうちょダイレクトに登録を行ってから、ログインや振り込みをする場合はスマホのゆうちょ認証アプリを使うと、従来のメールワンタイムパスワードやトークンを使うより便利である。
今回はゆうちょダイレクトに登録を行った後の「スマホのゆうちょ認証アプリの登録方法の説明」と「そのゆうちょ認証アプリを使ってPCからゆうちょダイレクトにログインする方法」を説明した。
下記リンクでは「スマホのゆうちょ認証アプリ」からそのままスマホにログインしてスマホのゆうちょダイレクトを使ってPay-easyで市民税を振り込む方法を説明する。
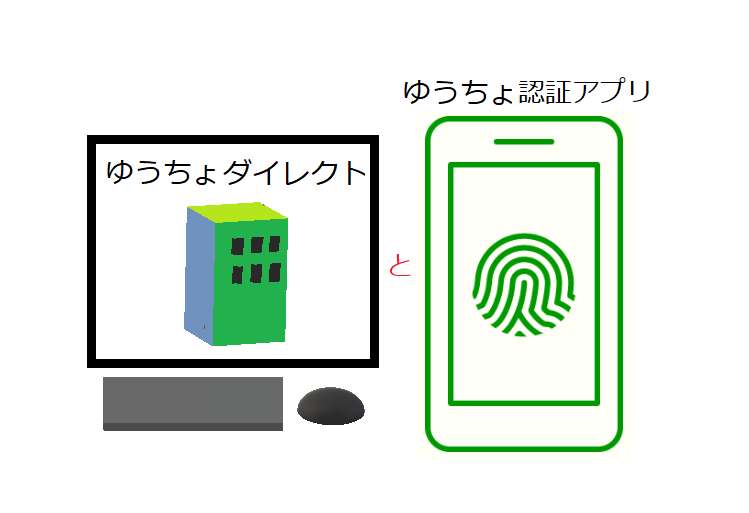


コメント
はじめまして林と申します。
どうぞ宜しくお願い致します!
ゆうちよ顔認証あぷりをインストール致しました。
ダイレクト登録はかなり以前にしておりましたが、全然使わずじまいで来ていました。
今回、顔認証あぷりを使ってみようと設定は出来たのですが、使うためにある程度の常識は?て、検索してこちらにたどり着きました!
未だ、じっくりとは読ませていただいておりませんが、これからゆっくりと (何分にも83歳ですので、頭の働きが鈍くて) 拝見させて頂くつもりにしております。
困った時、おたずねしょうかと、厚かましい考えでおります!
とりあえず、ご挨拶をと書き込んでおります。
質問を致しますにつき、何かございましたら(金銭的なことも含めて)
教えていただければ幸甚に存じます!
よろしくお願い申し上げます!
とても参考になりました、私の場合は登録している電話が使っていない固定電話だったので
変更はネットでは出来ない、まだ時間がかかります。
ATMで電話番号の変更済ませ昨日ゆうちょダイレクトと認証アプリを登録しました。
トラブル続きでとても大変でした、どうやら認証の方からした方が良い様ですね、
あとマイナンバーの読み取りが大変でした。これからやられる方は事前に色々と
調べた方が良いですよ、