Ⅰ.Aterm HT100LNを「つなぎ方ガイド」に沿って設定する

Aterm HT100LNに契約したSIMを挿して電源を入れた状態では、上図の①の状態でインターネットとの接続ができていない。
Aterm HT100LNでインターネットを使えるようにするには、上図②のようにAterm HT100LNに契約したSIMの通信業者のAPN設定を行う必要がある。
そのAPN設定を行うための方法を、下図の「つなぎ方ガイド」を使って説明を行う。
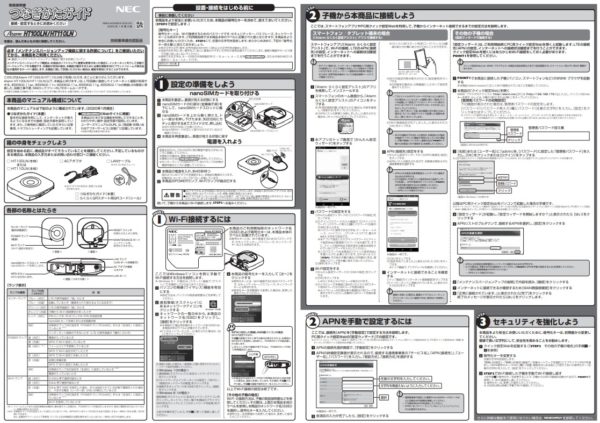
1.STEP1の「設定の準備をしよう」

(1)nanoSIMカードを取り付ける
STEP1に従ってnanoSIMカードスロットに、契約したSIMを挿入する。
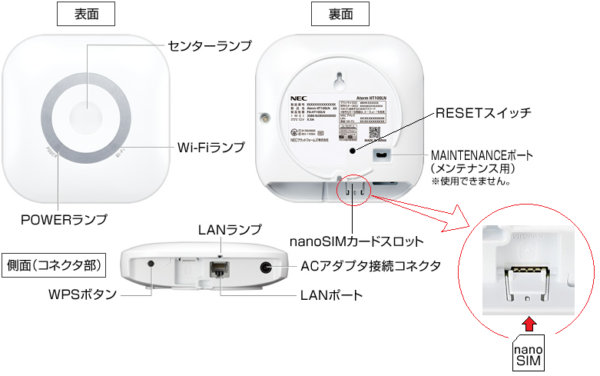
(2)電源を入れよう
本製品の電源を入れ、約45秒待つ。
ACアダプタをコンセントに挿すだけで電源が入る。


(3)子機から本商品に接続する

1)スマートフォン、タブレット端末の場合
「Atermらくらく設定アシスト」アプリで接続する。
この時点のルーターの状態はWi-Fiの電波は出していますが、LTE通信がつながっていないのでインターネットは使えない状態である。
LTE通信をつなげるためには契約した格安SIMのAPN設定を行う必要がある。
この設定を「Atermらくらく設定アシスト」アプリで行う。

スマホにらくらく設定アシストをインストールする。
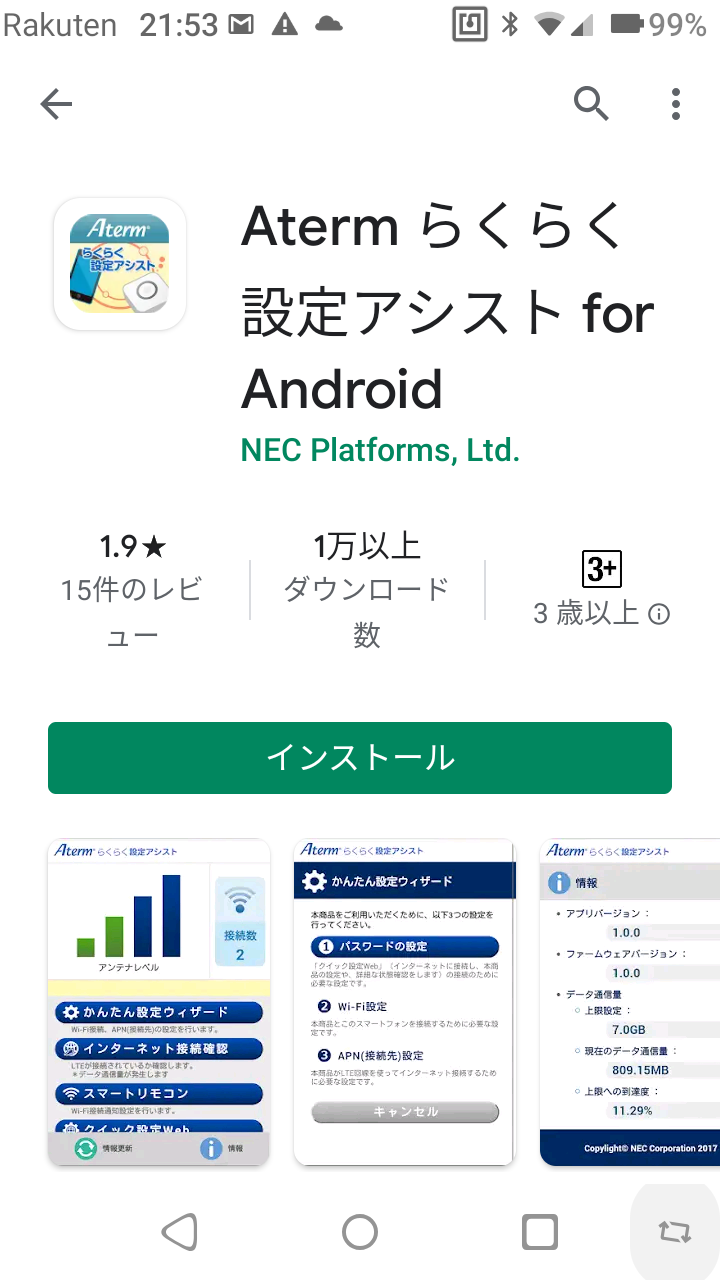

スマホの画面から、「Atermらくらく設定アシスト」のアイコンをタップする。
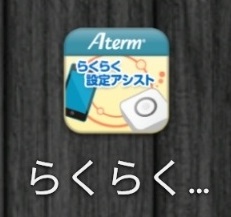

本アプリのトップ画面から、「かんたん設定ウィザード」をタップする。
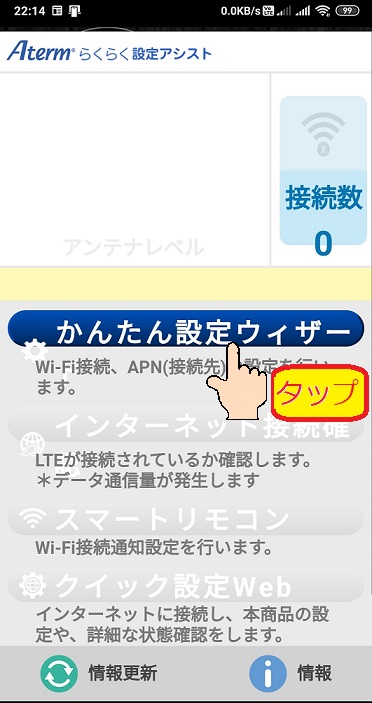

かんたん設定ウィザードの「①パスワードの設定」をタップする。
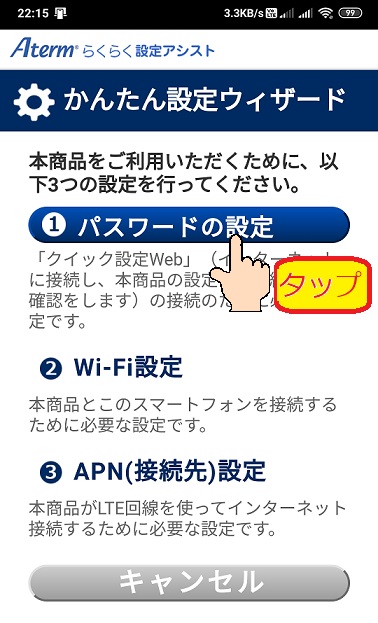

[ログインパスワード][パスワード再入力]欄にパスワード(任意の文字列)を入力する。
その後、「保存」をタップする。
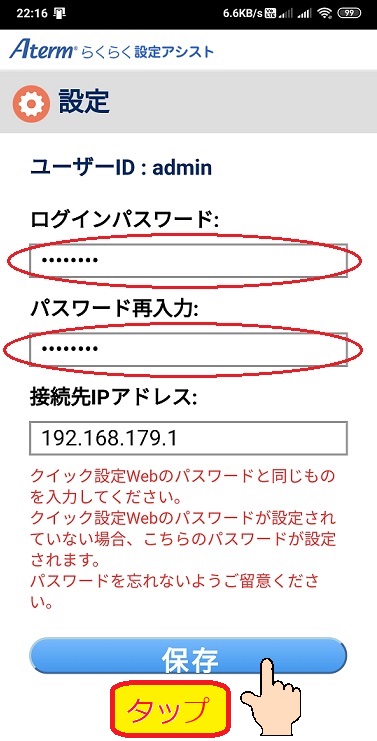

かんたん設定ウィザードの「②Wi-Fi設定」をタップする。
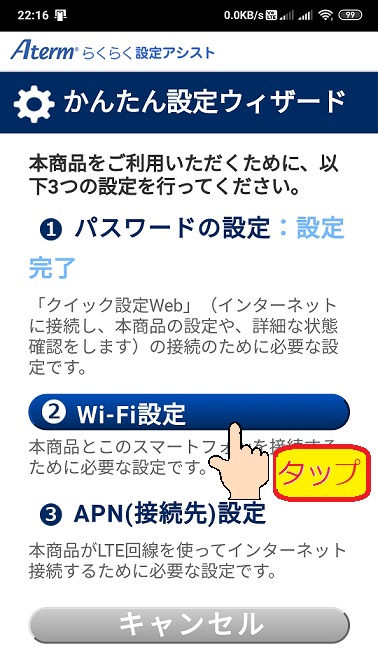

[OK]をタップします。
しばらくするとカメラビューが表示されます。
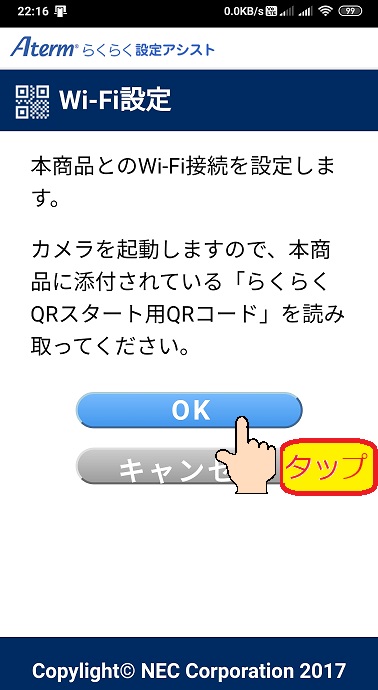

カメラビューで[らくらくQRスター ト用QRコード]からQRコードを読み取る。
※ カメラビュー内の読み取り範囲内にQRコードを表示させる。自動的にQRコードを読み取る。
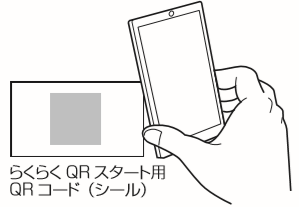
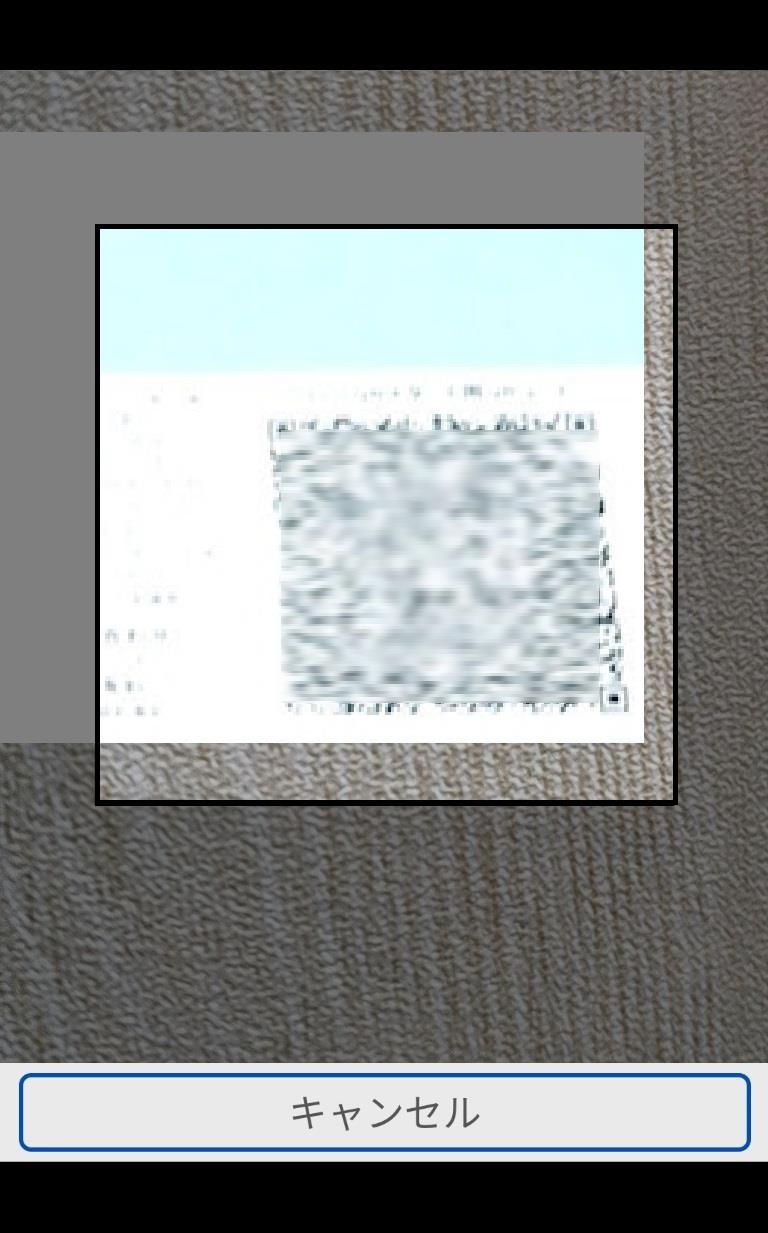

Wi-Fiの設定内容が表示されたら[設定適用]をタッ プします。
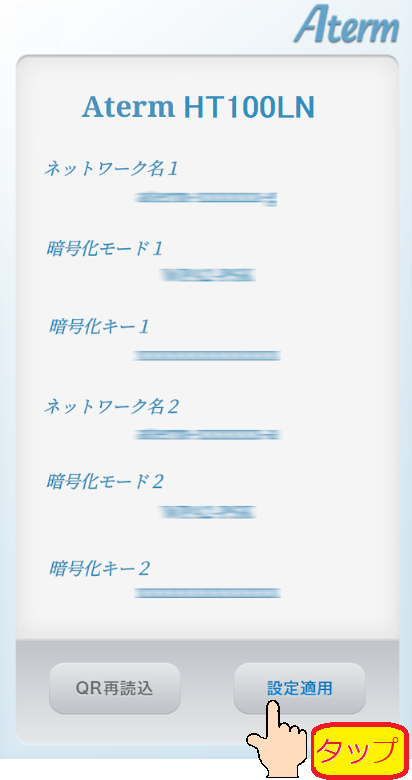

この時点でAterm HT100LNとスマホがWi-Fiでつながった状態です。
まだ、Aterm HT100LNとインターネットにはつながっていません。
インターネットとつなげるために、次のAPN設定を行います。
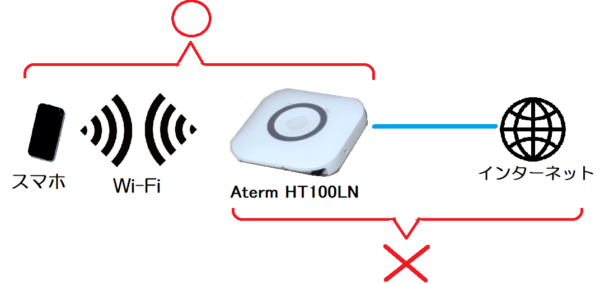

かんたん設定ウィザードの「③APN(接続先)設定」をタップする。
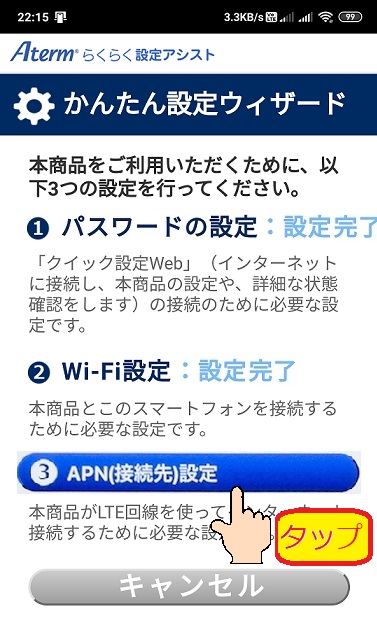

APNリストが表示されるので、SIMを契約した通信事業者を選択してOKをタップする。
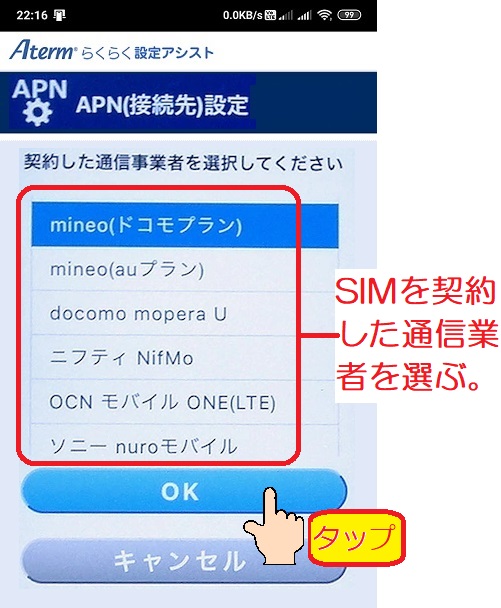

OKをタップすると「設定を完了しました。」と表示される。


トップ画面で[インターネット接続確認]をタップする。
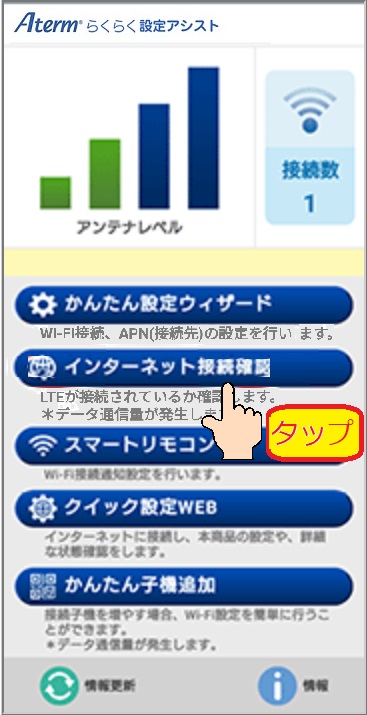

「インターネットに接続されています。」と表示されたら[OK]をタップする。
以上で、下図の様にAtermHT100LNとインターネットの接続が完了したので、Wi-Fi側にWi-Fi接続用の機器の接続を行い使用する。
今回は「Atermらくらく設定アシスト」アプリを使って設定を行ったが、「設定ウィザード」を使って設定を行うこともできる。
「設定ウイザード」をPCやスマホから使って設定した方が詳細な設定まで行うことができる。
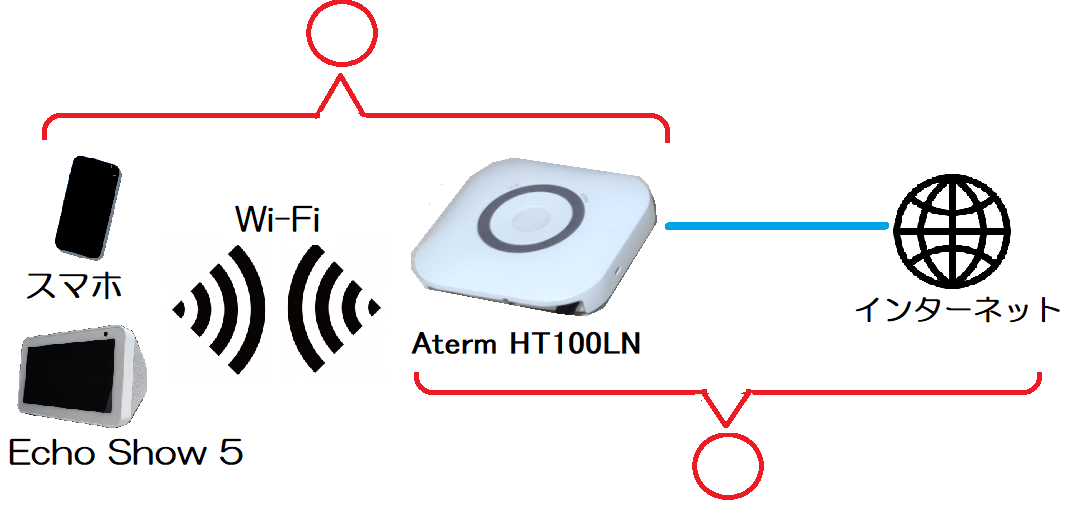




コメント