Ⅰ.AlexaアプリでA太郎家(ホーム)を構築する方法
1.AlexaアプリにA太郎家を構築し連絡先(A太郎)を作成する方法
A太郎がAlexaアプリに自分のAmazonアカウントでログインしAmazonアカウントの所有者を選ぶことでAlexaアプリにA太郎家が構築される。
次にAmazonアカウントの所有者を選び、姓名にカタカナで発音を記入することで連絡先(A太郎)が作成される。

その後に電話番号が要求されるので入力すると下図のような連絡先(A太郎)が作成される。
_A太郎の連絡先のみとスマホの連絡先.jpg)
(1)AlexaアプリにA太郎家を構築し連絡先(A太郎)を作成する手順

スマホにAlexaアプリをインストールする。

- アプリを開いてA太郎のAmazonアカウントでログインする。
アカウントを持っていない場合は新規登録をする。 - ログインすると2段認証の画面になり、SMSが送られてくる。
6桁のワンタイムパスワードを入力するとサインインできる。
-600x667.jpg)

Amazonが連絡先のアップロードの許可を求めてくる。
許可するとスマホの連絡先からインポートされ、Alexaアプリの連絡先に表示されるようになる。
表示したくない会社関係の連絡先も表示されるようになるので、許可しない方がよい。
Alexaアプリの連絡先で「連絡先を追加」を選んで、個別に登録することができる。
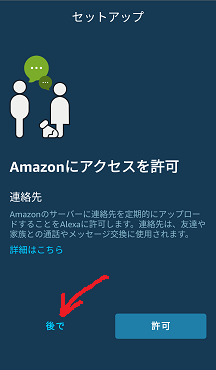
スマホの連絡先と同期させないで、連絡先を1件ずつ登録する方法

音声プロフィールの作成
作成する場合は「次へ」をタップ。
Amazon Alexaに音声録音の許可をする。

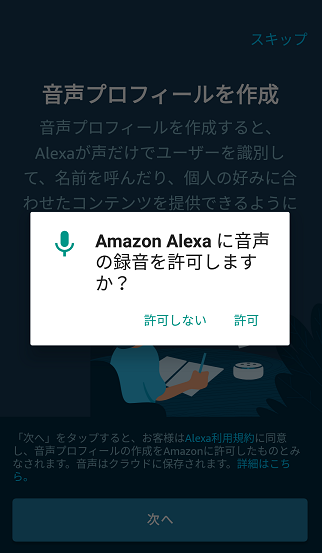

4種類の音声の登録を行う。
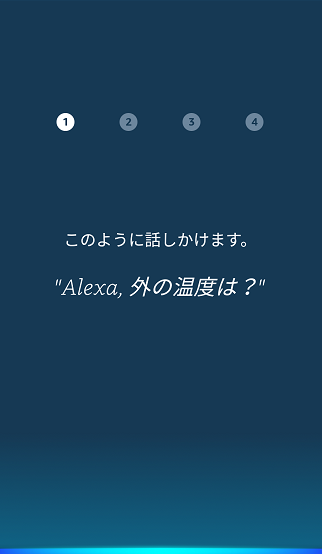
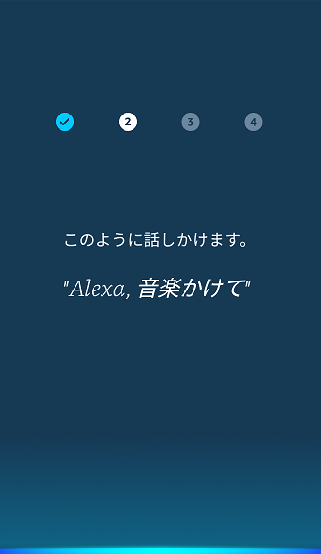
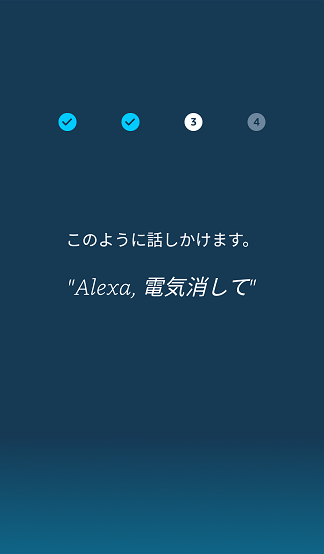
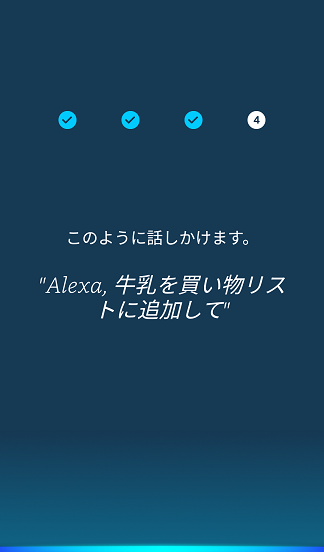

最新情報の紹介


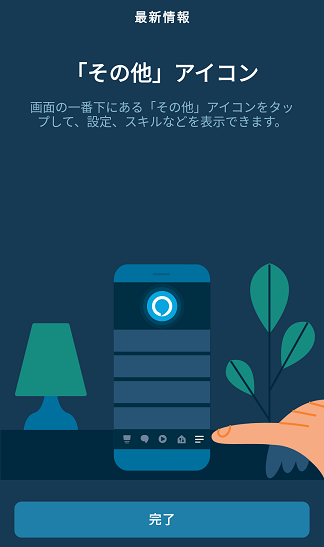

このホーム画面になればAlexaアプリの設定完了である。
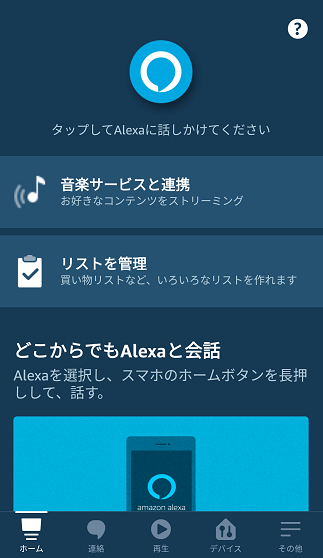

以上で、Alexaアプリのインストールは終了である。
Echo Showシリーズのテレビ電話では「呼びかけ」という通話方法があるが、「呼びかけ」の設定を「有効」にしないと使えない。
以前のAlexaアプリではインストール後の設定で、下図のような画面が現れて「呼びかけ」機能を有効にするかどうかを自分で決めることができたが、新しいバージョンではデフォルトで「有効」になっているので下図の設定画面が現れなくなっている。
「呼びかけ」のメリット
受信側は応答画面なしで発信側とつながることができる。
- 画面操作のできない老人とテレビ電話をするときは「呼びかけ」を使うとたいへん便利である。
- ペットの見守りや留守宅の確認等に便利である。
「呼びかけ」のデメリット
「呼びかけ」を許可してしまった相手から、呼びかけ可能なEcho Showシリーズの端末のある部屋が見られてしまう可能性がある。
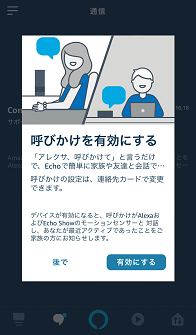

「呼びかけ」機能とは
呼び出し画面がなく、すぐに発信側と受信側がつながることができる機能である。
「呼びかけ」では下図のような呼び出し画面の応答ボタンは表示されない。
下図は「ビデオ通話」のときの呼び出し画面の応答ボタンである。
「ビデオ通話」の応答画面

「呼びかけ」機能に関しての詳しい内容は下記の記事を参照のこと。
2.Echo Show5をA太郎家のホームデバイスとして登録する手順
Echo Show 5をA太郎と同じAmazonアカウントで設定することで連絡先(A太郎)のホームデバイスとして登録することができる。
3台のEcho Show5の設定を行うが、違いはデバイス名を「一階」「二階」「三階」にするところだけである。

- Echo Show5の電源をコンセントに挿すと初期設定が始まる。最初に言語の選択画面が表示される。「日本語」をタップする。
- Wi-Fiの設定画面になる。自分の「SSID」をタップする。

次にAmazonアカウントの入力を要求してくるので、「A太郎」のAmazonアカウントを入力する。
A太郎のAmazonアカウントを登録することで、A太郎のホームデバイスになる。
- メールアドレス入力欄をタップする。
- メールアドレスを入力し、「次へ」をタップする。

- ここでは3台のEcho Show5を同じAmazonアカウントに紐づける。それぞれ、「一階」「二階」「三階」と入力する。このデバイス名はスマホのAlexaアプリからこの端末を操作するときに使う名前になる。入力したら「完了」をタップする。
- 確認画面になるので「続行」をタップする。
注記
複雑な名前にするとアレクサが聞き取ってくれないので、単純な名前の方が良い。今後、改良されると思うが、「一階」は「1階」ではなく、漢字にしないと聞き取ってくれない。
カタカタであれば確実に聞き取ってくれる。

- 次に、画面のスタートボタンをタップするとEcho Show5の説明が始まる。
- 終了すると待ち受け画面になり、設定完了である。
Ⅱ.まとめ
スマホにインストールしたAlexaアプリに、ログインしたAmazonアカウントをEcho Show 5に登録することで、スマホとEcho Show 5を同じ連絡先のホームデバイスとして設定できる。
「呼びかけ」は許可スイッチや有効/無効のチェックなど、数か所設定しなけばならないが便利な機能であるので、設定の方法を正しく理解して使うべきである。
Echo Show 5にデバイス名をつけるときは漢字も認識してくれるが、短くて単純なものにした方がよく、カタカナであれば確実に認識してくれる。
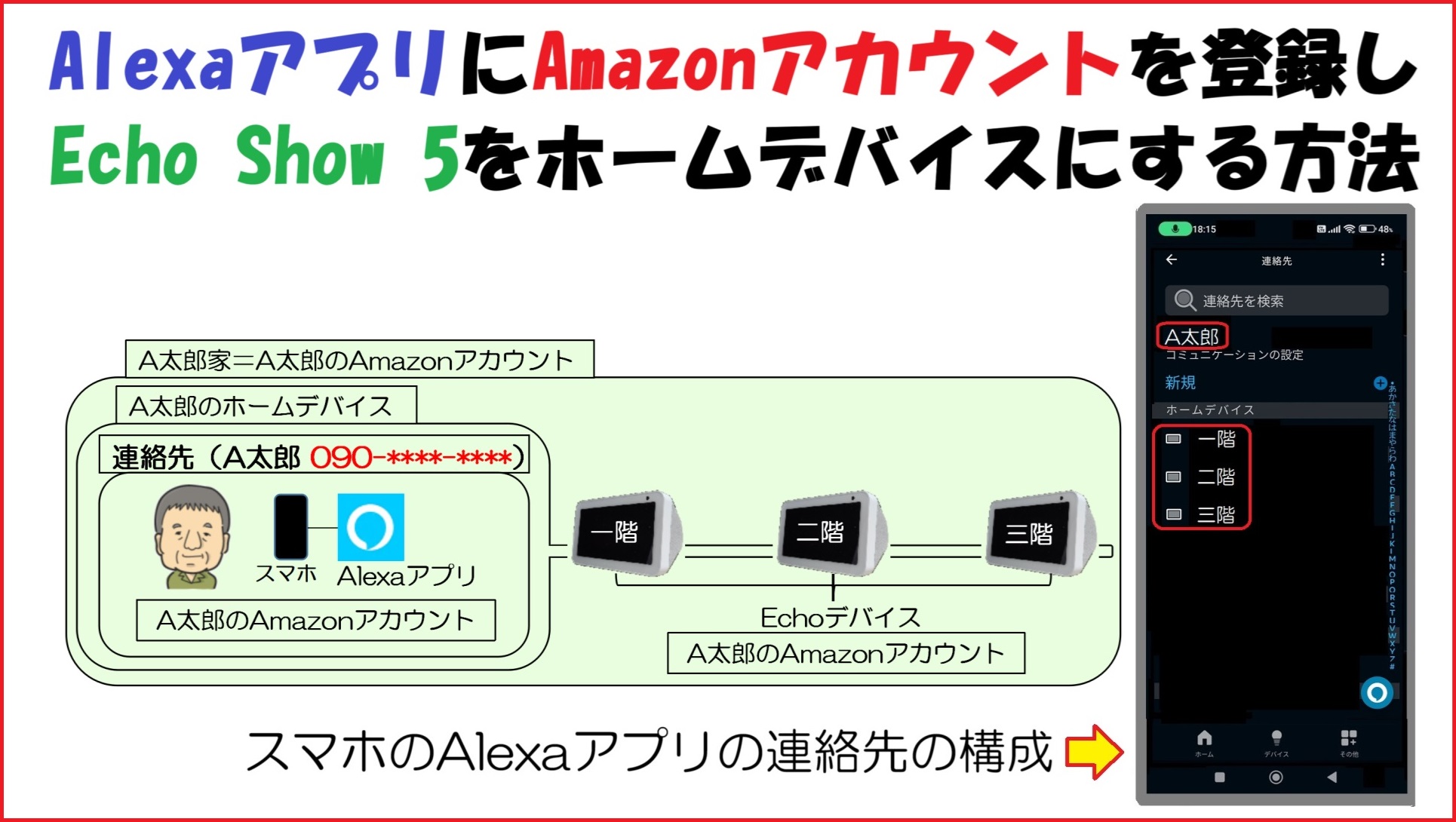
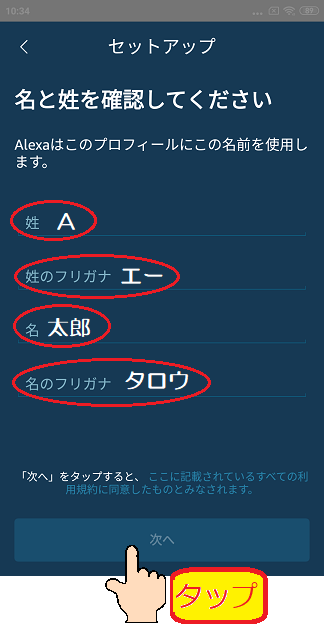

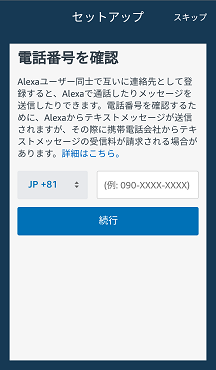
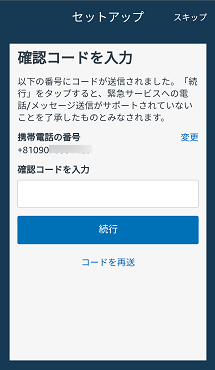




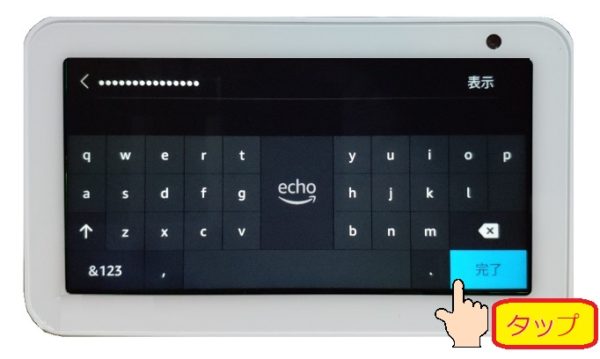
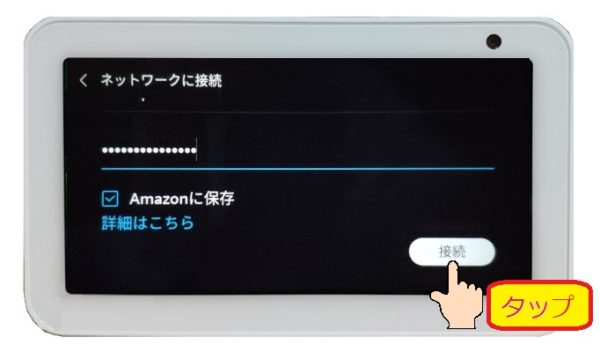
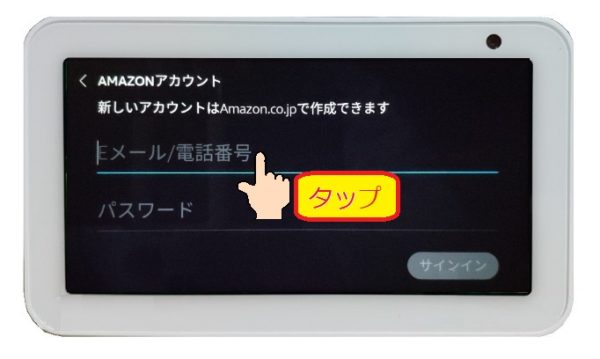


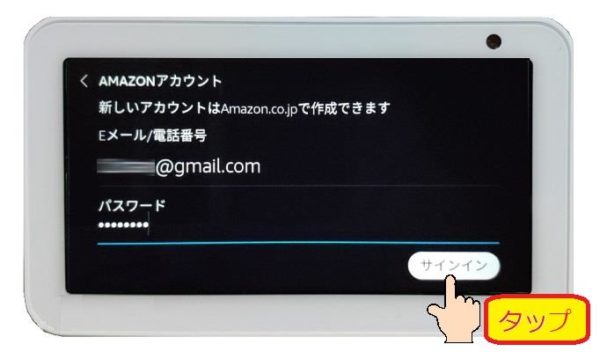





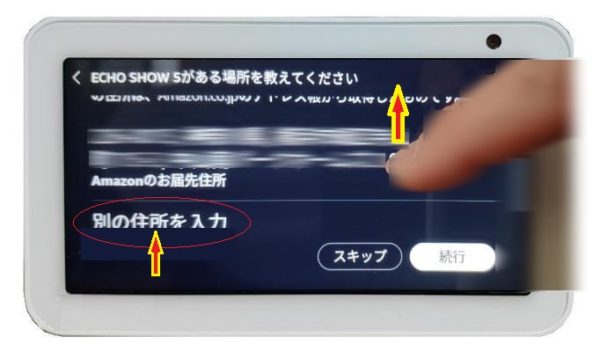

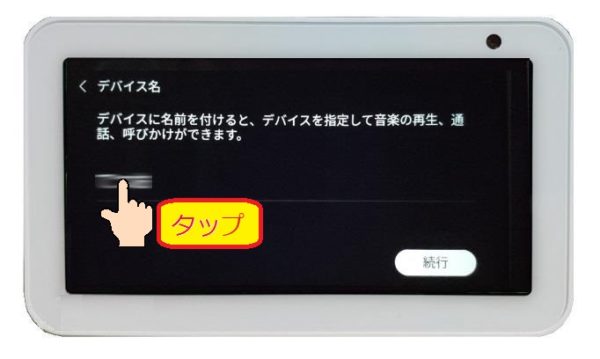






コメント