Ⅰ.Alexaアプリを使わないで、2台のEcho Show 5だけでテレビ電話をする
1.Echo Showシリーズでテレビ電話をするための一般的な通信環境
Echo Showシリーズでテレビ電話をするための一般的な通信環境は下記のA.B.の環境であると考える。
これは、通常の電話と同じく色々な連絡先とコミュニケーションできる環境であるが、今回は逆に完全に孤立した通信環境を作れないか検討する。
- A.ホームデバイス間での通信環境(共通のAmazonアカウントで登録されたスマホのAlexaアプリとEcho Showデバイスの集まり)
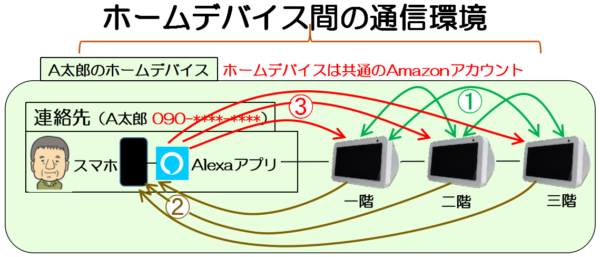
- B.連絡先から連絡先への通信環境
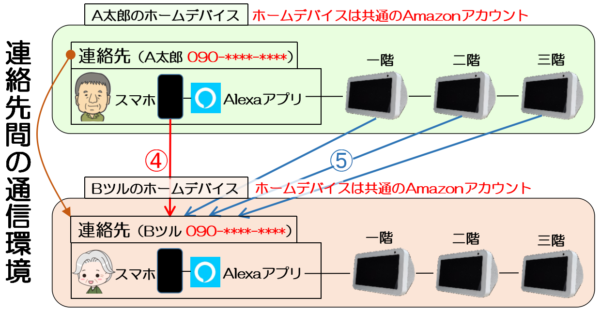
2.上記のAlexaアプリを使わずにEcho Show 5の2台だけでテレビ電話の環境を構築する
Echo Show 5のテレビ電話の使い方の中では家族以外の連絡先とつながる必要がなく、セキュリティを考慮して家族だけのテレビ電話の環境を作りたいことがある。
そのための方法として、下図のようなAlexaアプリを使わないで、2台のEcho Show 5のAmazonアカウントを共通にすることで、2台のEcho Show 5だけの通信環境を作ることができる。
ここでは、その通信環境の設定方法の説明と、そのテレビ電話の「かけ方とつながり方」の検証を行う。

(1)2台のEcho Show 5だけのテレビ電話の通信環境の構築
2台のEcho Show 5でテレビ電話をする場合に、最低必要な構成条件は下記になる。
- ①Amazonアカウント
- Eメールアドレス
- 登録のためにパソコン又はスマホが必要(Amazonのサイトで登録しなければならないので)
- ②Wi-Fi環境(1台のWi-Fiが届く範囲かどうかで、Wi-Fiの数が1つ又は2つ必要。)
- ③2台のEcho Show 5


上記の3条件を準備すれば2台のEcho Show 5だけでも、テレビ電話をすることが可能である。
今回、構築する環境はAlexaアプリの連絡先や他のAmazonアカウントのEcho Showシリーズの端末とつながることを避けるのが目的である。
そのために下図のようにAlexaアプリの連絡先とつながることのできない関係が構成できれば良いと考える。「あいちゃん」と「おばあちゃん」だけがつながる環境である。
Alexaアプリの連絡先や他のEcho Showシリーズの端末とつながらない孤立した環境

3.Echo Show 5の2台だけの「通信環境の設定方法」と「かけ方とつながり方」の検証
(1)Echo Show 5の2台だけの通信環境の設定方法
2台のEcho Show 5の設定を行った後、2台のEcho Show 5は下図のように1つのWi-Fi環境で使われる場合と、別々のWi-Fi環境で使われる場合があると考えられる。
1つのWi-Fi環境下で使う場合

別々のWi-Fi環境下で使う場合

それぞれの通信環境を設定するための手順の説明を行う。
1)Amazonアカウントの登録方法
Echo Show 5を設定するにはAmazonアカウントが必要になる。
既に持っている場合はそのアカウントを使う。
持っていない場合は下記の手順で登録を行う必要がある。

パソコンかスマホのAmazonで登録を行う。
Amazonのサイトからアカウントの画面に進む。
新規作成なので、「Amazonアカウントを作成する」をクリックする。
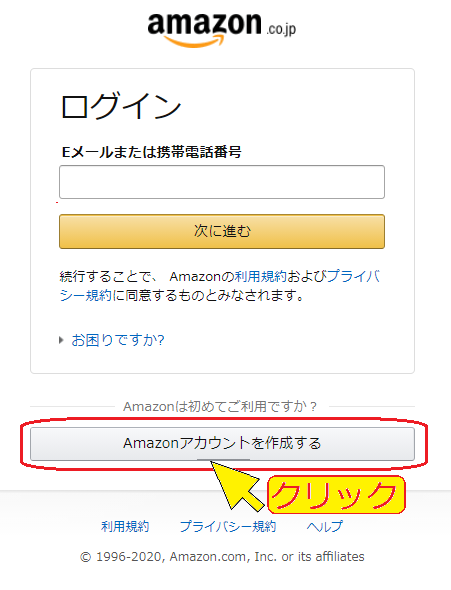

名前、Eメールアドレスとパスワードを入力して、
「Amazonアカウントを作成する」をクリックする。
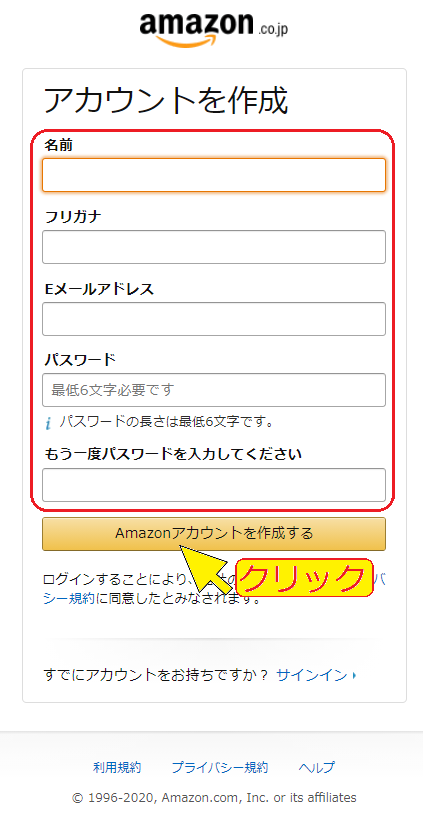

入力したEメールアドレスにコードが送られてくるので入力する。
入力したら、アカウント作成をクリックするとアカウントが作成される。
アマゾンID:今回設定Eメールアドレス
パスワード:今回設定したパスワード
Eメールアドレスにコードが送信される。
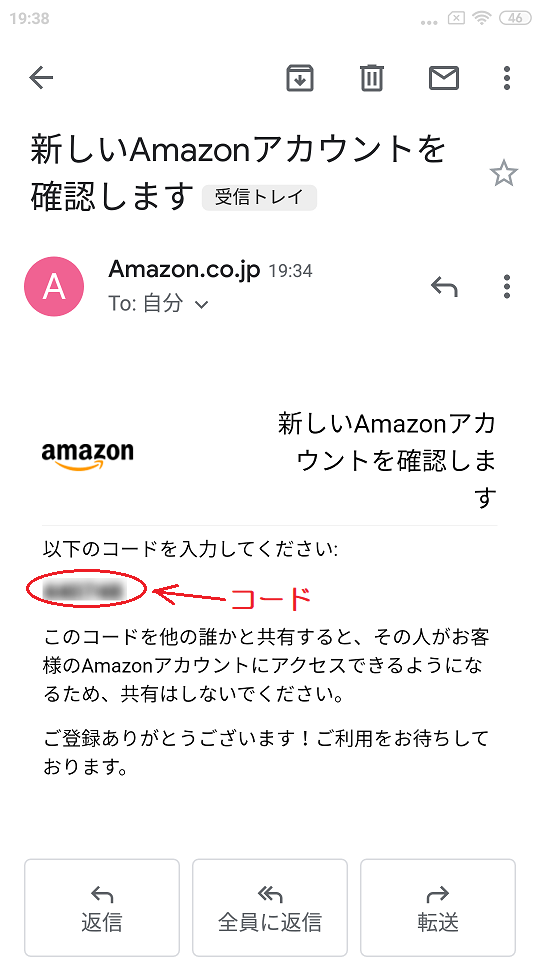
コードを入力する。
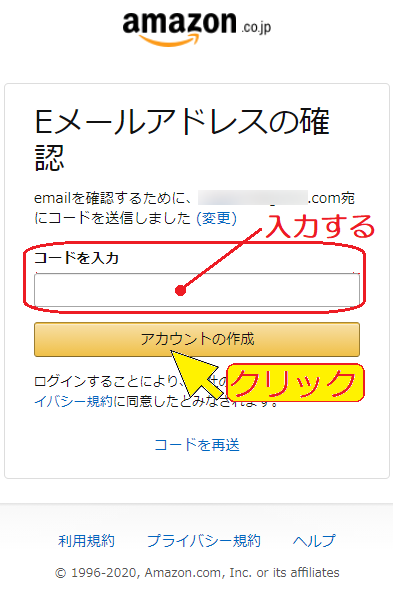
2)Wi-Fi環境
1台のWi-Fiが届く環境なのかどうかで、Wi-Fiの数が1つ又は2つ必要になる。
1軒の建物内で使う場合

2軒の建物間で使う場合

既にインターネットのWi-Fi環境があれば、それを使う。
無ければ、Wi-Fi環境を準備しないといけない。
Wi-Fi環境を準備する方法は、次の4つの方法が考えられる。
- SIMフリールーター+格安SIM
- レンタルWi-Fi
- WiMAX2+
- 光回線
Echo Show 5のためだけに用意するのであれば、SIMフリールーター+格安SIMを使う方法が良いと考える。
SIMフリールーターと格安SIMの一例を紹介する。
Wi-Fi環境のない田舎にEcho Show 5と一緒に送るのであれば、下記の据え置きタイプのSIMフリールーターが良い。理由は格安SIMをセットすれば、電源スイッチがなくコンセントに挿すだけでWi-Fiを使えるようになる。年寄りには電源スイッチがあるだけでもややこしくなるのでこの場合は据え置きタイプが適している。
SIMフリールーターと格安SIMを使ったEcho Show 5の通信環境の一例

SIMフリールーター
格安SIM
- 格安SIMを契約して、そのSIMをSIMフリールーターに装着する。
- SIMフリールーターに、契約した格安SIMメーカーのAPN設定をする必要がある。


3)Echo Show 5
Echo Show 5を2台購入する。セールで購入すると半額で購入できるときがある。
①Echo Show 5の設定を行う

Echo Show5の電源をコンセントに挿すと初期設定が始まる。
最初に言語の選択画面が表示される。
「日本語」をタップする。


Wi-Fiの設定画面が現れる。
2台のEcho Show 5を1つのWi-Fi環境でつかう場合は同じWi-FiのSSIDを選びパスワードを入力する。

1台ずつ別々の家で使う場合、それぞれのWi-FiのSSIDを選びパスワードを入力する。

SSIDを選ぶ。

Wi-Fiのパスワードを入力する。


次にAmazonアカウントの入力を要求してくるので、先ほど登録したAmazonアカウントを入力する。
Amazonアカウントを登録したときのEメールアドレスを入力する。

Amazonアカウントのパスワードを入力する。

入力したEメールアドレスとパスワードが表示されるので、「サインイン」をタップする。


設定が完了し、Echo Show5にAmazonアカウントが登録されたことを知らせてくる。「続行」をタップする。

タイムゾーンの確認画面になる。良ければ「続行」をタップする。


住所の確認をしてくる。
良ければ「続行」をタップする。
住所を登録しない場合はスキップをタップする。別の住所を入力する場合は画面を上にスワイプすると下から別の住所を入力と出てくるので入力する。

Echo Show5の設置場所の確認。スキップする場合は「スキップ」をタップする。
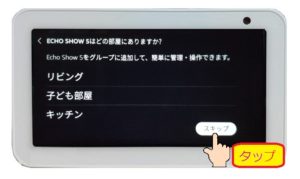

デバイス名を要求してくるので、2台のEcho Show 5にそれぞれ名前を付ける。
ここでは「アイチャン」と「オバアチャン」にする。
現時点ではカタカナにしておく方がアレクサが認識しやすい。


次にスタートボタンをタップするとEcho Show5の説明が始まる。
終了すると待ち受け画面になり、設定完了である。

この画面になれば設定完了である。

2.2台のEcho Show 5の「かけ方とつながり方」
(1)2台のEcho Show 5のテレビ電話のかけ方とつながり方
Echo Show 5のアレクサへのリクエスト方法には下図のように2種類の方法がある。それぞれの方法で順に検証を行う。

Echo Show 5のテレビ電話には「ビデオ通話」と「呼びかけ」という通話方式がある。
この2つの通話方式の検証も行う。
1)アレクサに話しかける方法の場合
アレクサに話しかけてリクエストする。

「ビデオ通話」の場合

アレクサ、
おばあちゃんに電話して

おばあちゃんにかけます

家からです
発信側の呼び出し画面

-1-600x347.jpg)
受信側の応答画面

-600x352.jpg)
上図の応答ボタンをタップすると「ビデオ通話」ができる。


通話を終了したい場合はどちらかが画面をタップすると「終了」ボタンと「ビデオオフ」ボタンが表示される。
「ビデオオフ」ボタンはこちらの映像を映らないようにすることができる。
終了するときには「終了」ボタンをタップする。

「呼びかけ」の場合
Echo Show 5に下記のように「おばあちゃんに呼びかけをして」とリクエストすると、Echo Show 5を設定した最初の1回だけアレクサは「呼びかけできません」と返してくる。
そこで、もう1回「おばあちゃんに呼びかけして」というと、アレクサが「呼びかけ設定を許可しますか?」と聞いてくるので「はい」と答えた後に、もう一度「おばあちゃんに呼びかけて」と言うと「呼びかけ」は使えるようになった。

アレクサ、
おばあちゃんに「呼びかけ」て

呼びかけできません

アレクサ、
おばあちゃんに「呼びかけ」て

「呼びかけ設定」を許可しますか?

はい

アレクサ、
おばあちゃんに「呼びかけ」て
この後、アレクサは何もアナウンスしないで「呼びかけ」をつないでくれた。
「呼びかけ」の許可を1回してから以降は「おばあちゃんに呼びかけをして」と言うだけで、「呼びかけ」をしてくれるようになった。
「呼びかけ」がつながった状況
「呼びかけ」の発信側の画面
最初はボカシの入った画像であるが
数秒でハッキリ見えるようになる。
-600x352.jpg)

「呼びかけ」の受信側の画面
受信側は最初からハッキリした画面である。

通話を終了したい場合はどちらかが画面をタップすると「終了」ボタンと「ビデオオフ」ボタンが表示される。
「ビデオオフ」ボタンはこちらの映像を映らないようにすることができる。
終了するときには「終了」ボタンをタップする。

「呼びかけ」を終了した直後の画面
-600x352.jpg)
「呼びかけ」の発信側の終了画面
かけた相手のデバイス名が正しく表示されている
-600x352.jpg)
「呼びかけ」の受信側の終了画面
かけて来た相手のデバイス名が正しく表示されていない。「家」と表示されている。
2)Echo Show 5の画面操作する方法の場合
Echo Show 5のコミュニケーション画面を使って、画面操作からリクエストする方法

ホーム画面の右端から左にスワイプする。

クイックアクセスメニューが開く。左上のコミニュケーションをタップする。
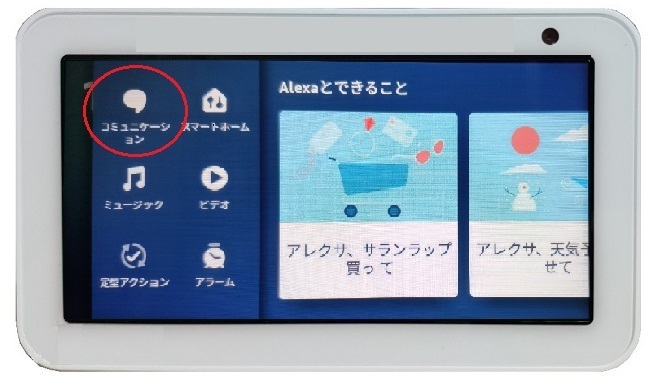
メニューが開く「ビデオ通話」が無いので「コール」をタップする。
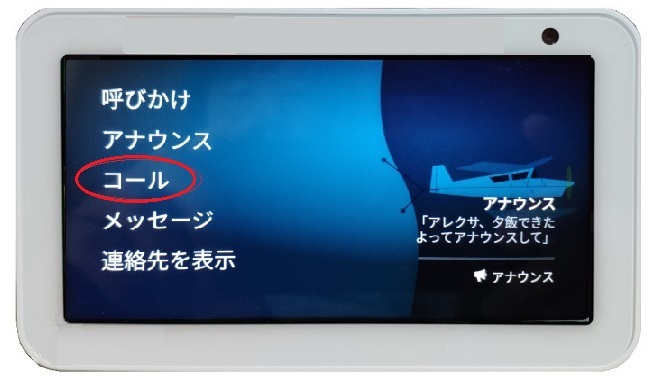
「通話機能を使うには、まずAlexaアプリに登録してください。」と表示されて、Echo Show 5の画面操作からは使えないことが分かった。

Ⅱ.まとめ
Alexaアプリを使わずにEcho Show 5の2台だけでテレビ電話ができるか検証した結果。
テレビ電話の「ビデオ通話」と「呼びかけ」に関しては両方とも使えることは確認できた
しかし、下記のような制約があった。
〇:下図のように、孤立しているEcho Show 5の2台だけの環境は成立した。

〇:下図のように、アレクサに話しかけてリクエストする方法は成立した。
「ビデオ通話」と「呼びかけ」の両方共できることを確認した。

✖:下図のように、Echo Show 5の画面から操作する方法はできなかった。
Alexaアプリを登録しなければ使えないことが分かった。

今回はAlexaアプリを使わないで「家族だけのテレビ電話の環境を作る」方法を検討したが、Echo Show 5を画面から操作できない等の制約があった。
引き続き検討した結果、画面操作等の制約のない方法が分かったので、下記ブログ(家族だけのテレビ電話の環境を作る②)で紹介する。


コメント